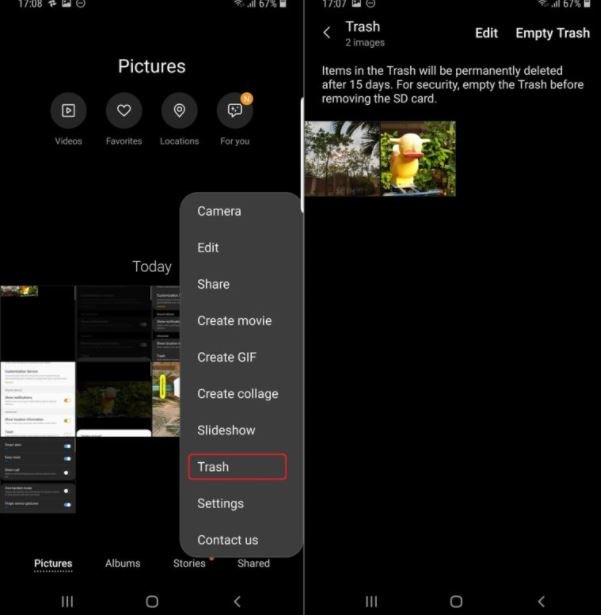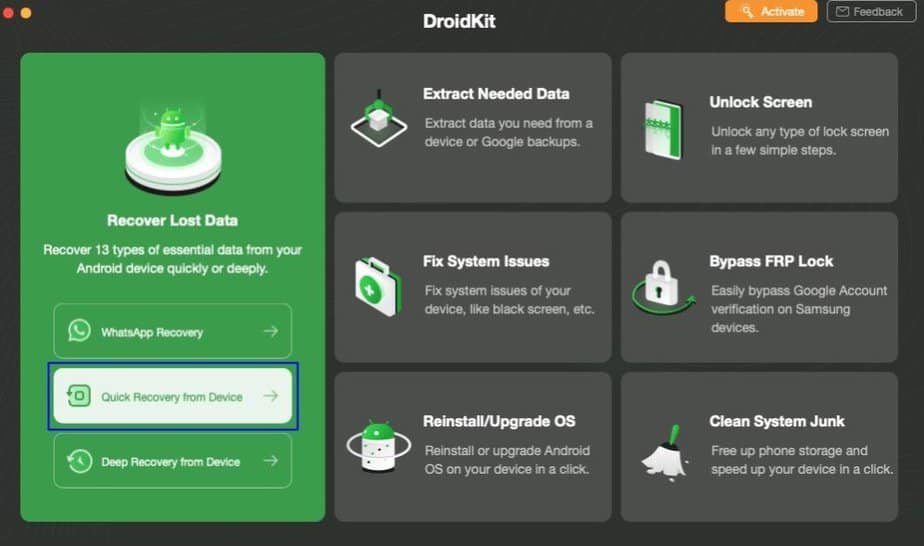In this post, we will show you some quick tips to help you recover deleted photos on your Samsung smartphone.
Recover Samsung Photos from Recycle Bin
Here is the way to recover your lost photos on your Samsung smartphone from recycle bin.
1.Recover Deleted Samsung Photos from Recycle Bin
Here’s how to do it:
- First, launch the Gallery app on your Samsung.
- Next, press the menu button and then select “Recycle Bin.”
- Finally, select the photos to recover, press “Edit” and then “Restore”.
Note: If you delete a photo in the recycle bin or click on “Empty recycle bin,” the photo will be permanently deleted. And the recycle bin can only save photos for 30 days.
If you have not activated the album recycle bin or the photo was completely deleted from the recycle bin because it took too long to delete, please visit the second method.
2. How to activate the recycle bin on Samsung
When you want to erase a photo from your Samsung for the first time from the gallery, the app will ask you to activate the recycle bin. You can accept or decline.
Once this option is activated, the deleted photos will be automatically moved to the recycle bin. In addition, if they remain in the recycle bin for 30 days, they will be permanently deleted.
3.Recover disappeared photos from Samsung gallery by clearing cache
Sometimes the cache can cause an app to malfunction, especially if it is full. In this case, you need to empty it to see if your photos would be displayed again. Here’s how to do it:
- Go to settings and then to “Application manager.”
- Look for the “Gallery” app.
- Tap on Gallery then on “Clear cache.”
- And finally, close the background apps and restart your Samsung.
Recover Deleted Samsung Photos without Backup
If you accidentally delete your photos and haven’t backed up your photos, then there is a chance to get them back as well. Fortunately, there is a way to recover Samsung photos without backup.
In this method, you are going to use DroidKit Android data recovery software. This tool which allows you to recover deleted photos on Samsung, has several advantages:
- There are two modes of recovery. You can choose according to your own situation.
- Works on Windows and macOS. Compatible with all devices from Android 5 to 11.
- Capable of recovering 13 types of data. Not only photos, but it can recover other types of erased data as well.
Here’s how to use it:
- First, download and install DroidKit on your Mac or PC.
Download links:
- For Mac: DroidKit Mac
- For Windows: DroidKit Windows
- Then open it and click on “Recover Lost Data” then “Deep Recovery”.
Note: You can also choose Quick Recovery Mode, which works without Root and is fast. However, Deep Recovery can recover deleted photos as much as possible.
- Select “Photos.”
- Now connect your Samsung via the USB cable, then click on “Start.”
Note: DroidKit will now check if your Samsung is rooted.
- If your Samsung is not rooted, click on “Root now”.
- Once the device is rooted, click on “Start.”
Note: If you choose quick recovery, after selecting the data type and connecting the device, you will see this interface directly, and the rest of the steps are the same.
- Now select the recovery path.
Note: You can recover data to PC or directly to your Samsung device.
- Finally, DroidKit will perform a deep recovery, and your photos will be restored.
Recover your deleted photos from Samsung Cloud / OneDrive
If you have deleted photos in the Recycle Bin in your OneDrive account, here’s how to get them back:
- Open OneDrive and go to the “Me” section.
- Then open the recycle bin.
- Select the photos to recover.
- Finally, press “Restore.”
Note: This method is only effective if you have made a backup before and be aware that the storage time is limited, as some Samsung Cloud services will end this year. Please pay attention to the data transfer.
Recover your photos on a Samsung with a broken screen
If your Samsung took a shock, and its screen was broken, it is also possible to recover the photos with the DroidKit software. This feature of DroidKit also has advantages:
- The software can detect the PDA code of your Samsung on its own.
- It can recover other data from this feature.
- It can recover data from Google backup or SIM card.
Here’s how to do it:
- To get started, install the DroidKit android data extractor on your PC / Mac.
- Then open it and click on “Extract data” then on “From System crash”.
- Select the data to recover. You can select “Photos” only then click “Start.”
- Now put your Samsung into recovery mode.
- When recovery mode appears, click the “Next” button on DroidKit.
- Also, find the PDA code and download the firmware.
- Once the download is complete, DroidKit will begin to repair your system.
- Once the repair is successful, connect your Samsung to your PC and click “Next.”
- Now select the data to recover, then press “To PC.”
- Finally, wait until the recovery is complete.
Conclusion
There are several methods to recover Samsung photos. However, most of these methods require a backup, but with DroidKit, you can recover deleted photos even if you don’t have a backup or your screen is broken. Give it a try, and you won’t be disappointed with its resilience.
Share this guide if you have learned how to recover deleted photos from Samsung.