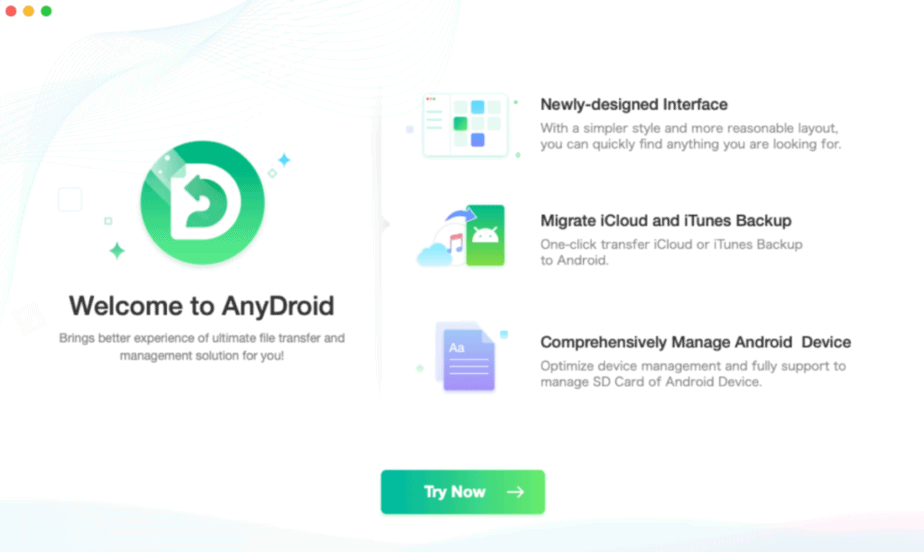When most people think of backups, they usually think of things like photos and videos. However, for the majority of people, text messages on their devices are just as important and they also want to backup SMS from their Android devices.
Fortunately, this is entirely possible and you can actually create a backup of your messages. There are multiple ways to backup your text messages on your Android device and this guide covers several methods. They basically consist of creating a backup of your messages and downloading them to a safe place.
This tutorial shows you how to backup Android SMS or transfer Android SMS.
How to backup your SMS on Android?
Here are the methods that allow you to save your SMS on your Android smartphone or between 2 devices.
1. Backup your SMS on Android with AnyDroid
AnyDroid is a complete Android manager for backing up SMS to PC or transferring Android SMS to PC. It can also handle multiple types of data and perform data transfer between different operating systems.
Here is how to transfer SMS to your Android device with AnyDroid :
- To get started, install AnyDroid on your PC or Mac, then connect your Android device.
- Once connected, click on “Content to device”.
- Select the messages to import then click on “Open”.
- Finally, the transfer will start automatically.
It is also possible to transfer SMS from one Android device to another with AnyDroid. Here’s how to do it:
- Launch AnyDroid then connect your two Android devices to the PC.
- Click on “Switch to Android” and then “Android to Android”.
- Finally, select “Messages” then click “Next”.
2. Backup your SMS on Android with Google Drive
One of the easiest ways to save messages on an Android device is to use your Google account. Google’s integration with Android devices is so deep that you can back up pretty much anything you have on your device with your Google account. This includes your photos, videos, other files, and even your text messages.
To make a backup of your Android messages in your Google account, you need to make sure that there is enough free space available on your Google Drive. This is where your backup will be stored. Additionally, when you need to restore the backup, you will access your Google Drive account from the device where the backup is to be restored.
Without further ado, here’s how to backup messages on Android using your free Google account.
- Go to the apps folder of your Android device and click on the Settings app. This will open your device’s settings menu.
- Then scroll down and click on the System option, followed by Backup. This is where you will create a backup for your device.
- Click on backup now, in order to make a backup of all your data, this also applies to SMS.
3. Save your SMS with the account backup
If you cannot back up your SMS through the Messages app on your Android device, you can use account backup. Here’s how to do it:
- Go to Settings, then in the search bar type “backup”.
- Then click on “Accounts and Backup” or equivalent.
- Finally, select the backup account you want.
How to transfer Android SMS to PC?
Now let’s take a look at the methods of transferring Android messages to PC.
4. Transfer Android SMS to PC with AnyDroid
As AnyDroid can restore Android SMS backup to your phone, it can also backup Android SMS to PC. Here’s how to do it:
- Launch AnyDroid on your PC/Mac then connect your Android device via the USB cable.
- Once logged in, click on “Content to PC”.
- Finally, select “Messages” then click “Next”.
5. Transfer your Android SMS to a PC without software?
Actually, you cannot transfer SMS to a PC without software. On the other hand, you can take screenshots of your chats and then transfer those screenshots to the PC via a USB cable. Here are the steps to follow:
- First, take screenshots of your SMS conversations that you want to save to PC.
- Then connect your Android phone to the PC with the USB cable.
- Once connected, open it, and go to the DCIM> Screenshots folder. And this is where you will find the screenshots of your messages.
- Finally, select the screenshots, copy them, and paste them into a folder on your PC.
Conclusion
As you can see, AnyDroid makes backing up SMS from Android to PC/ Mac computer quite simple. Don’t hesitate to try it out now!