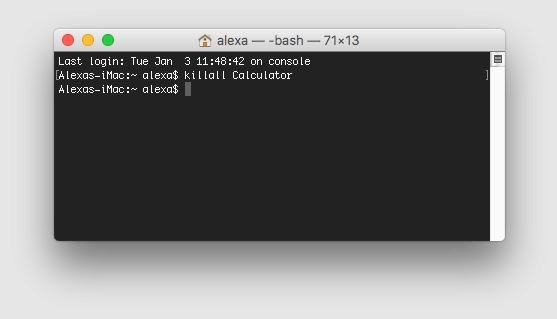When you are using an app, and the app crashes or stops working, all you have to do is force quit the app to fix the problem quickly. To do this, macOS provides several features. In fact, it is possible to force quit mac apps in seven different ways.
All the procedures that allow you to force the closure of an app that is blocked or not working on macOS are really simple and quick to carry out. Just memorize at least one of these procedures and do it if necessary. You will see that you will be able to solve the problem in no time.
Force Quit Mac Apps
As written at the beginning, it is possible to forcefully close apps on Mac in different ways, all very simple, so it is not at all necessary to be a macOS expert. You just need to follow all the steps that I am about to show you.
Force quit Mac apps via the Apple menu
The easiest way to close an app on macOS is through the Apple menu, the one at the top. To do it:
- Click on the app window you want to close to bring the window to the foreground;
- Click on the name of the app in the top left of the menu bar, then click on the item “Exit [app name].”
If the application is completely frozen and you are unable to close it using the procedure described above:
- Click on the Apple icon, present at the top left of the menu bar (the one with the Apple icon);
- Press and hold the SHIFT / SHIFT key;
- Click on the item “Force Quit [app name]”
Force close via keyboard shortcut
To close a frozen app, you can also use a keyboard shortcut. By pressing the CMD + OPTION + SHIFT + ESC keys at the same time, the app you are using will be closed instantly. If, on the other hand, you want to close another app, press CMD + OPTION + ESC from the keyboard. In this way, you will start the “Force quit applications” function. From the small window of the latter, select the app you want to close and then click on the “Forced exit” button.
Close program from the Dock
On macOS, you can also close programs from the Dock bar. To do so:
- Locate on the Dock the icon of the app you want to close, then holding down the OPTION key, click on the icon with the right button;
- Click on the “Force Quit” item.
Activity monitoring
When Windows you want to close a blocked program, you can use the“Task Manager.” On macOS, there is a very similar function called “Activity Monitor.” The latter also allows you to close a blocked app quickly.
- To start “Activity Monitor,” press CMD + SPACE from the keyboard, type “Activity Monitor,” and then press ENTER from the keyboard. Alternatively, open the Finder, click on the “Applications” item, open the “Utilities” folder and finally click on the “Activity Monitor” icon ;
- Locate and select the process you want to close;
- Click on the “X” in the top left.
Forced closing via Terminal
The Terminal can also help you when you want to close a frozen app on macOS. Here’s all you need to do:
- Start the Terminal. To do this, press the CDM + SPACE keys, type “Terminal,” and then press ENTER from the keyboard. Alternatively, start the Launchpad, open the “Other” folder, then click on the “Terminal” icon.
- Type on the terminal the following command line:
killall [application name].