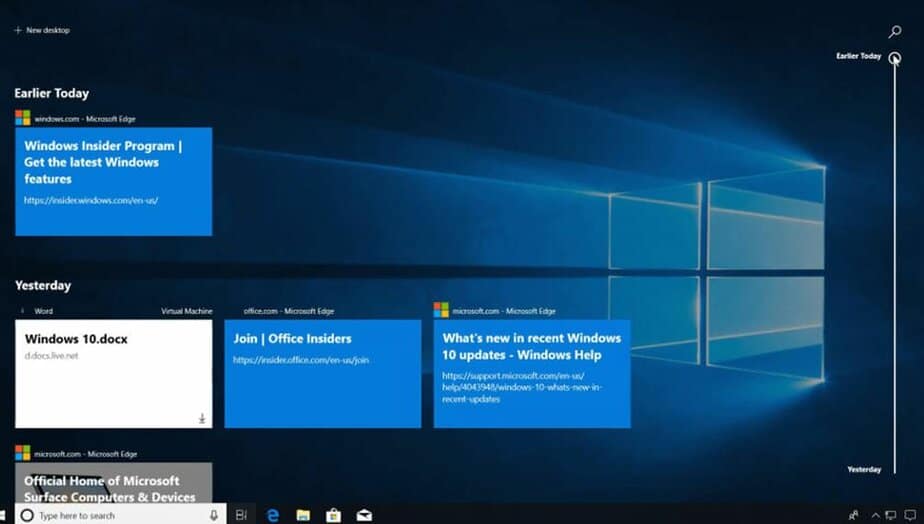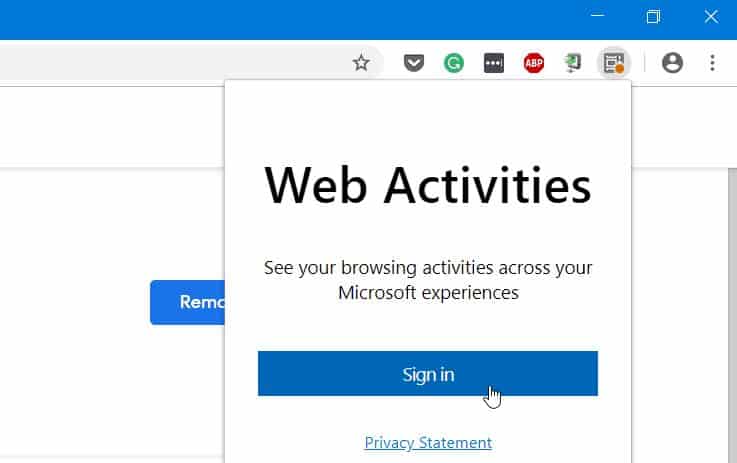If you have ever wanted the web pages you visit from your PC to be synchronized across all your devices, you are in the right tutorial. Today we will explain how to make the Google Chrome history appear in the Windows 10 Timeline quickly and easily. Just keep reading!
Microsoft always finds ways to innovate and give its users more facilities and more ways to be efficient in their activities. Timeline is the perfect example of how Microsoft has to make your life easier by leaving a history of activity at your fingertips.
What is Windows 10 Timeline?
Before explaining how to perform this simple procedure, you should know exactly what Timeline is. This is a feature that Microsoft introduced with the Windows 10 2018 Update. It is characterized by being especially focused on productivity, more than any other previous update.
Among the benefits that Timeline offers is the possibility of reviewing a history of the activity you have had in the system during the last 30 days. And best of all, it can be synced across multiple Windows 10 or Android devices, so you have it on hand all the time.
Another very positive aspect of Timeline in Windows 10 is that you can erase the activity history very easily; as simple as activating it. So if you’re worried about someone checking it, you can forget about that once you turn off Timeline.
Previously this wonderful tool only allowed synchronization with Microsoft Edge, Microsoft’s browser. However, it is now available to sync all the pages you visit using Google Chrome as well. In the next section, we will tell you how to activate it to start enjoying it.
Steps to make Google Chrome history appear in Windows 10 Timeline
If you have already downloaded Windows 10 on your PC, to synchronize your Google Chrome history in the Timeline, you need an extension called ‘Web Activities.‘ You can easily get it from the Chrome Web Store, so you will see that it is completely official and not a hack.
Once you have installed the extension, when you click on the ‘Task View’ button on the Windows 10 taskbar, you will see that the pages you have visited using Google Chrome now appear. It will be ideal if you do the whole process with the latest version of Chrome available.
There are some details that you should take into account. First of all, to achieve this synchronization, you must have logged in with your Microsoft account in Windows 10. If you want to have it on your Android device, you also have to log in to it as well.
On the other hand, you must have the Windows 10 Timeline activated on your PC. This allows you to use this Google Chrome extension. But you should not worry about that. In the upcoming section, we will explain in great detail how you can achieve it in the fastest and easiest way.
How do I activate the Windows 10 Timeline?
- Click on the start menu, or press the key with the Windows symbol. Select the ‘Settings’ box, which looks like a little nut.
- Once you open the configuration menu tab, select the ‘Privacy’ section.
- Immediately after, look for the option ‘Activity history’ in the bar on the left side of the window.
- Make sure the box with the option ‘Allow Windows 10 to collect my activities on this computer’ is checked. Check the box that says ‘Allow Windows 10 to synchronize my activities on this computer with the cloud’.
You will activate your timeline after following these easy steps. You will also allow your history to be synchronized with other devices. If you have already installed the ‘Web Activities’ extension, you will have completed the entire process to make the Google Chrome history appear in the Windows 10 Timeline.
We hope this article has been useful to synchronize your Google Chrome history with the Windows 10 Timeline. If you liked it, don’t forget to share it with all your contacts.