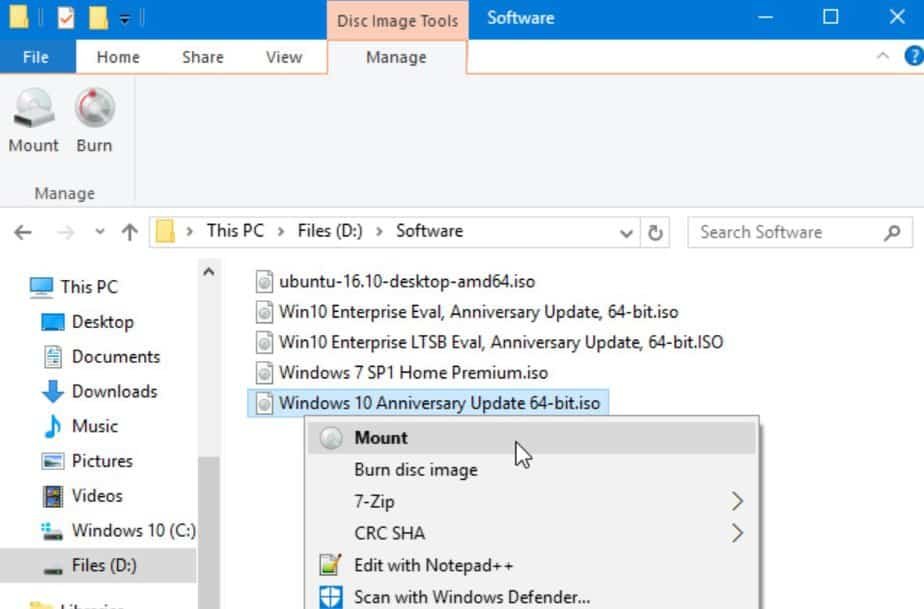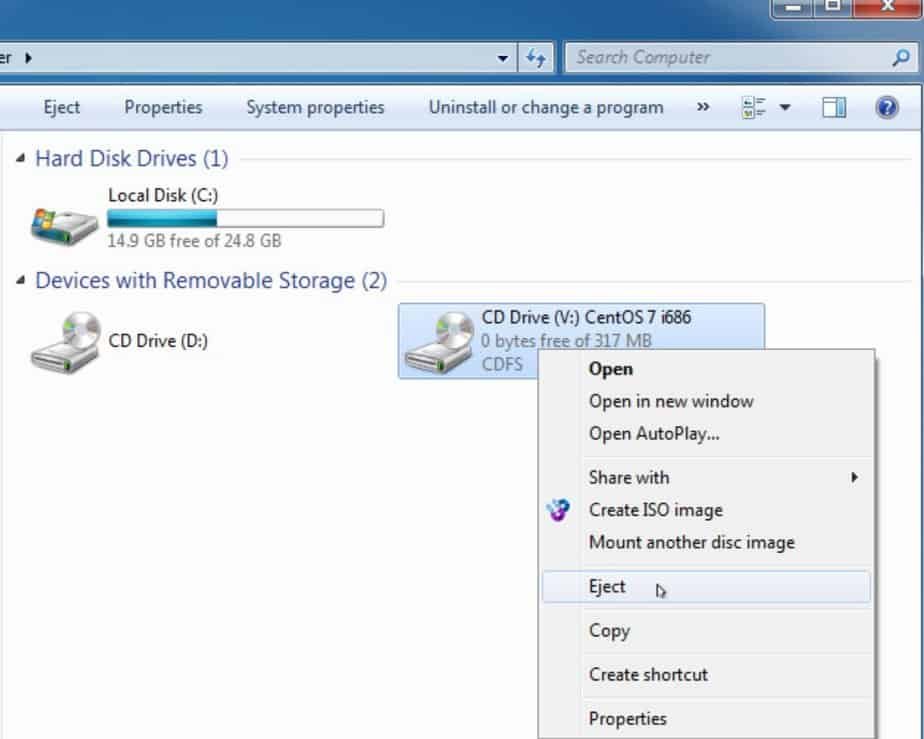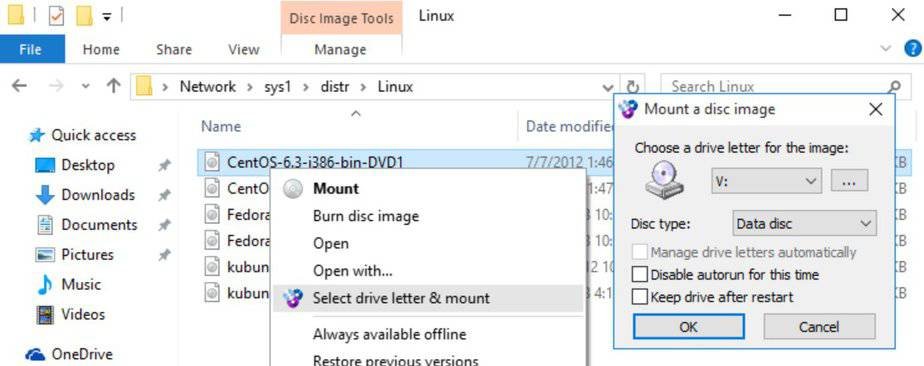If you have ever downloaded the Ubuntu operating system or the installation package of an office program, you may have seen that the file is in ISO format. This is a rather special type of file, and cannot be opened like any other executable file. It is necessary to have a program capable of reading and mounting ISO images.
Depending on the version of Windows you have installed on your PC, you can run this type of ISO files in the following way:
- Natively from Windows itself.
- Installing a program capable of reading ISO images.
What is an ISO file exactly?
A file or “ISO Image” is an exact copy of a given file system. It is typically used to clone or make copies of digital media such as CD-ROMs and DVDs.
To see the content inside a file that has this format, you should “mount” the ISO image in a virtual drive. In this way, the contents of that virtual disk will be displayed as if it had just been inserted into the computer’s disk reader.
Basically, ISO images are not very different from compressed ZIP or RAR files. They simply require a special procedure. You need a specific program capable of reading their content.
How to mount an ISO image in Windows 11
If you have a Windows 11 PC, you’ll be happy to know that Microsoft now allows you to mount ISO images and view their content natively. That is, it is not necessary to install any additional programs. Some versions of Windows 10 also have this feature natively.
- Right-click on the .ISO file and select “Mount”.
- From Windows File Explorer, navigate to “This PC”.
- You will see that there is now a new DVD drive.
- Click on the unit to see the content of the ISO image.
- If it’s an auto-boot DVD, you can also enable it by right-clicking on the DVD drive and selecting “ Show more options -> Open AutoPlay ”.
That easy!
How to open an ISO file in Windows 10 (and other versions of Windows)
If your version of Windows 10 does not have the function of mounting ISO images, you will have to install a third-party program. If you use Windows 7 or another version of Windows, you will also have to look for a program to manage this type of file.
Previously, I used to recommend PowerISO. However, for some time now the application has become paid. It only allows you to work for free with ISOs of no more than 300MB. A good alternative can be WinCDEmu, a free and open-source tool that works really well.
- You can download WinCDEmu to emulate CD/DVD/BD from its official website. The application is compatible with all these versions of Windows: 10/8.1/8/7/2008/Vista/2003 and XP.
- Once WInCDEmu is installed, right-click on the ISO image and you will see that there is now a new option called “Select Drive Letter & Mount.” Click on it.
- In this new window, assign a letter to the new unit and press “OK”. From here, you can also make other settings that allow you to disable autoplay or keep the drive after restarting your PC.
And ready! If you now open the file explorer and go to “This computer” you will see that there is a new DVD drive where the content of the ISO image will have been loaded.
If the image has autoplay, you can activate it by right-clicking on the unit and selecting “Open autoplay”. You can also remove the virtual drive by clicking on it and selecting “Eject”.