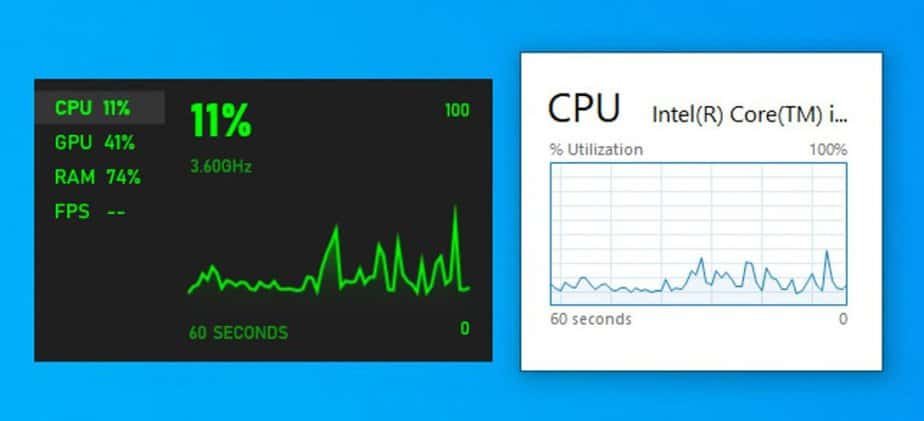If you work daily with Windows PCs and you have found the need to check the available RAM, the CPU consumption, or simply the Internet connection speed, we will show you two methods with which you can take a quick look. This is possible through the hidden performance panels.
Sometimes the computer may start to run slow because of various reasons. Being able to see these usage statistics and metrics in real time helps you know why.
Now that the heat arrives, it is interesting to control if the temperature of the equipment is within a reasonable range to avoid the dreaded Thermal Throttling.
The first method that we will teach you is to activate the hidden performance panels in Windows 10. For that, you have to follow a few simple steps. We guide you throughout the process so that there is no loss:
Activate Hidden Performance Panels in Windows 10
- Open the Task Manager either by clicking with the right button on the Windows bar and choosing the option or by pressing the key combination Ctrl + Shift + Esc.
- Once open, click on More details. This is because Windows, by default, shows little information.
- Click the Performance tab.
- Click on what you want to monitor and double click on the graph on the right. This way, you will have the graph individually on top of all the windows.
- You can change its position and size to leave it to your liking.
To see the Task Manager again, you just need to click the right mouse button on the graph, and a drop-down menu will open. Here you have to disable the summary view of the chart.
If you would like to monitor more than one graph, you can double click on the left side of the graphs and resize the panel to show what you want.
Method 2
The second method is the performance panel of the Xbox Game Bar, which can be quickly opened with the Win + G key combination.
You can anchor the panel you want and configure what values you want it to show at all times.
If that keyboard shortcut does not work, we must open it manually the first time. For that, we go to System Configuration -> Games -> Screenshot within the Windows 10 settings. Look for the Xbox Game Bar. You can activate the combination of keys that we have mentioned above Win + G.
By following these steps, you will be able to take a look directly and without third-party software at the usage metrics of your PC. Check that there are no background or hanging services consuming CPU and RAM and much more.