One of the advantages of being permanently connected to the internet is that you do not have to wait for updates to arrive with new functions. Almost daily, we find new versions that include everything from security patches to bug fixes or, in this case, adding new functions. A new function that allows you to install web pages on the system as if it were just another application.
Add applications to the system from Microsoft Edge
We often surf the Internet to search for information, make purchases, check subscriptions, or access a wide variety of services. The frequency with which we visit a web page can oscillate between pages that we visit only once and those we visit a certain amount of time. And this new function can be very helpful with the websites that we visit the most since it gives us the option to install them.
Although we must bear in mind that this function is not available for all web pages. To know if it is possible to install the web as an application, you must go to the search bar. A new icon appears next to the existing ones. Until now, we have found adding to favorites and translation options. Now, you can also see the new icon when placing the pointer over. You see that a text emerges stating, “Application available. Install and the application’s name”. Click on the new button and follow the instructions.
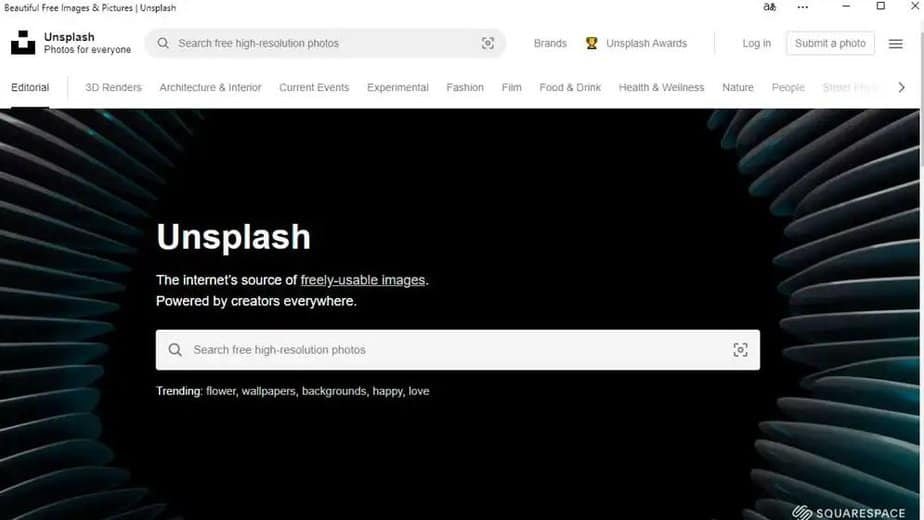
Final Process of Converting a Website to an Application
- After pressing the button, you will see a pop-up window that indicates that the website can be installed as an application.
- Doing so will open in a new window independent of the browser and will be safely integrated into the system.
- Click on install to continue. After a short wait, the web opens in a new window, as well as a new dialog box from which you can choose if you want it to be anchored to the taskbar, to the start button, create a shortcut on the desktop, or if you also want it to log in automatically. You can choose the options that interest you the most or check them all at the same time.
- By default, the first two options are marked. If you do not remove them automatically, shortcuts will be created on the taskbar and the start button. Press “allow” to finish the installation.
From this moment, you will access by clicking on the shortcuts you have created. Unlike when you open the web through the web browser when you run it as an application, you see that the address bar has disappeared. However, you can see that the interface and the general appearance are the same as on the web. The same happens with use, which is the same as preserving pop-ups on the web. Another aspect that we have lost is the download bar at the bottom of the window itself. This way, access to the web pages that we visit the most is much faster and easier.
